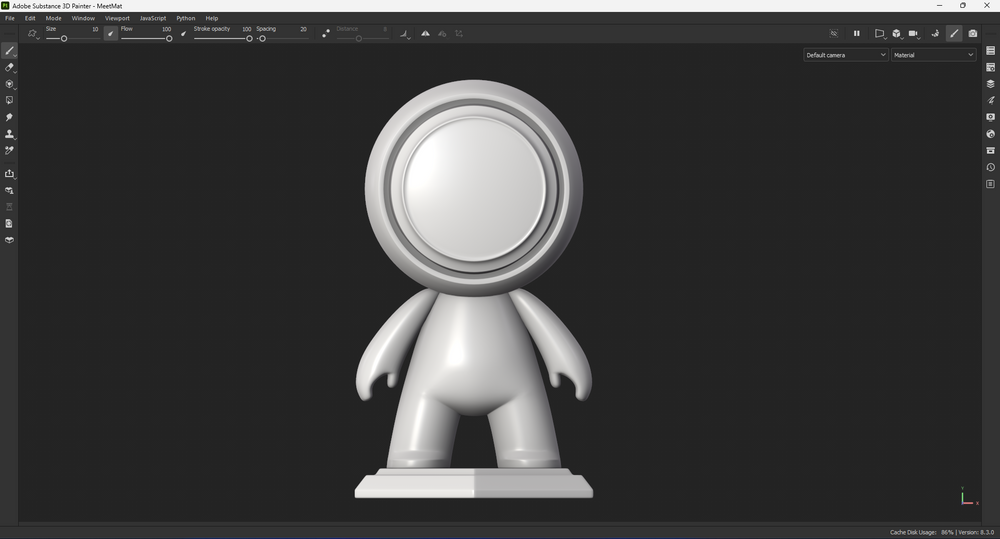1. Introduction to 3D Painter and Realistic Texturing
In the world of 3D modeling, textures can make or break the realism of your models. You might have a perfectly sculpted 3D object, but if the textures are flat or unrealistic, the model will fail to impress. That’s where 3D Painter shines. It’s a tool designed to bring your models to life with stunning, realistic textures. But how exactly do you create these textures? Let’s dive in and learn how to master the art of realistic texturing in 3D Painter.
What is 3D Painter?
3D Painter, also known as Substance Painter, is a powerful texturing tool widely used in the gaming, animation, and VFX industries. It allows artists to apply detailed textures, materials, and effects to their 3D models in a non-destructive and intuitive way. Whether you’re a seasoned pro or just getting started, 3D Painter offers a wide range of tools to create everything from basic to hyper-realistic textures.
Why Realistic Textures Matter in 3D Models
Why put so much effort into texturing? Simply put, textures provide your model with the visual cues that make it look real. A poorly textured model might look dull and unconvincing, while a well-textured one can make even a simple object look incredibly lifelike. Realistic textures add depth, detail, and nuance to your models, giving them a tangible presence that viewers can almost feel.
2. Getting Started with 3D Painter
System Requirements and Setup
Before diving into texturing, ensure your system meets the recommended specifications. 3D Painter is a resource-heavy application, so having a good GPU, enough RAM, and sufficient storage is essential for a smooth workflow.
Installing and Setting Up 3D Painter
Once your system is ready, installing 3D Painter is straightforward. Just download the latest version from Adobe’s website, follow the installation prompts, and set up your workspace. Familiarize yourself with the layout—this will make navigating the software much easier later on.
3. Understanding the Basics of Texturing in 3D Painter
Interface Overview and Tools
At first glance, the interface might look a bit overwhelming, but don’t worry. You’ll get used to it quickly. The main tools you’ll use include the brush tool, texture set list, layer stack, and properties panel. These are your go-to tools for texturing any model.
Types of Textures and Materials
Textures come in various types, and understanding them is key to achieving realism. The most commonly used maps are:
- Diffuse Map: Controls the color of your texture.
- Normal Map: Adds surface detail without increasing polygon count.
- Roughness Map: Defines how shiny or matte a surface looks.
You can also use Smart Materials, which are pre-configured textures that adapt to your model’s geometry. These materials can save you a ton of time.
4. Essential Techniques for Creating Realistic Textures
Importing and Preparing Your 3D Model
Before texturing, you’ll need to import a properly modeled and UV-unwrapped 3D object. Importing is simple—just go to File > New and choose your model. Make sure your model is correctly scaled and UV unwrapped to avoid texturing problems down the line.
UV Unwrapping: The Foundation of Texturing
Speaking of UV unwrapping, this step is crucial. A poorly unwrapped model will cause stretching or visible seams in your textures, ruining the realism. Make sure your UVs are laid out evenly and that there’s minimal distortion across your model.
Baking Mesh Maps: Normals, AO, and Curvature Maps
Once your model is imported and UVs are set, it’s time to bake mesh maps. These include normal maps, ambient occlusion (AO) maps, and curvature maps, which are essential for adding details like creases, wear, and tear to your textures. Baking these maps correctly sets the foundation for applying realistic textures later on.
5. Step-by-Step Guide to Creating Realistic Textures
Applying Base Materials
Start by applying a base material, like metal, wood, or fabric, depending on your model. In 3D Painter, you can simply drag and drop materials onto your model. This is your starting point—don’t worry about details yet.
Adding Layers for Detail and Depth
Now that you have a base material, it’s time to build depth. Add layers of detail such as scratches, dirt, or rust. By adding these imperfections, your model will start to look more believable. Each layer can be blended and masked to control how much or how little of it shows up on the model.
Using Smart Masks for Wear and Tear Effects
Want your model to look weathered and worn? Smart Masks are perfect for that. They automatically generate wear and tear based on the geometry of your model, making it look like it’s been used in the real world.
Adding Height Maps for Realism
Height maps add actual surface detail, like engravings or raised patterns, that affect the model’s silhouette. Use them sparingly, but they can make a big difference in making a surface pop.
6. Fine-Tuning Your Textures
Adjusting Roughness, Metallic, and Specular Maps
These maps are essential for controlling how light interacts with your model. Adjust the roughness map for matte or glossy surfaces, tweak the metallic map for shiny metals, and play with specular values to control reflectivity.
Using Subsurface Scattering for Organic Materials
If you’re working with materials like skin, wax, or leaves, you’ll want to use Subsurface Scattering (SSS). This simulates how light passes through translucent materials, giving them a softer, more realistic appearance.
Tweaking Color and Hue for Realistic Finishes
Lastly, adjust the color and hue of your textures to match the real-world materials you’re trying to replicate. Don’t rely solely on the base color—fine-tuning these details can add an extra layer of realism.
7. Advanced Techniques for Realistic Texturing
Hand-Painting Textures for Unique Details
Sometimes, procedural textures and smart materials aren’t enough. Hand-painting lets you add unique, personal touches to your model, making it truly one of a kind. Use a stylus for the best results.
Using Procedural Textures for Seamless Results
For areas that require repetition, procedural textures are a lifesaver. They create patterns that repeat seamlessly across your model, saving you the trouble of manually painting each section.
Working with Stencils and Alphas for Precision
Stencils and alphas allow for precise control when adding intricate details like logos, patterns, or engravings. You can load custom stencils and apply them with brushes for clean, sharp designs.
8. Post-Processing and Final Touches
Exporting Textures and Rendering the Final Model
Once you’re happy with your textures, it’s time to export them. 3D Painter allows you to export in various formats, including PBR textures, which are commonly used in game engines and rendering software.
Using Post-Processing Effects for Enhanced Realism
Consider adding post-processing effects like bloom, lens flares, or depth of field in your final renders to give your textured model that cinematic touch.
9. Common Mistakes to Avoid When Texturing
Overusing Procedural Textures
While procedural textures can save time, over-reliance on them can make your model look too uniform or artificial. Always mix them with hand-painted details to keep things natural.
Ignoring UV Seams and Stretching Issues
UV seams can be a nightmare if not handled properly. Always check for stretching or misalignment, as these can ruin the final look of your textures.
Conclusion
Creating realistic textures in 3D Painter might seem challenging at first, but with practice and the right techniques, it becomes second nature. By following this guide, you can elevate your 3D models with lifelike textures that not only look great but also tell a story. So, fire up 3D Painter and start experimenting—you’ll be amazed at what you can create!
FAQs
1. What are the key differences between 3D Painter and other texturing software?
3D Painter offers an intuitive layer-based approach to texturing, with real-time feedback and a library of smart materials, making it stand out for creating detailed, realistic textures.
2. Can I use 3D Painter with other 3D modeling software?
Yes, 3D Painter integrates seamlessly with popular software like Blender, Maya, and 3ds Max, allowing you to import models and export textures easily.
3. How do I make sure my textures are optimized for game engines?
To optimize textures for game engines, keep texture resolution appropriate, minimize the use of high-poly models, and use texture atlases to reduce draw calls.
4. What’s the best way to learn texturing techniques in 3D Painter?
The best way to learn is through practice and tutorials. Follow detailed guides, watch YouTube tutorials, and experiment with different materials and techniques.
5. Is 3D Painter suitable for beginners?
Absolutely! While it has advanced features, 3D Painter’s user-friendly interface and tutorials make it a great choice for beginners looking to get into texturing.